适合菜鸟的初级banner制作教程
-
标签:banner制作

关于banner制作—-素材篇,上次“火炎新君”和大家介绍了字体颜色和底色搭配基础知识。
今天,我们来点进阶的!制作自己的第一个BANNER。菜鸟们不要怕,现在就起飞!高手请“膀胱”。
◆ 制作工具: PHOTOSHOP CS5 中文版
◆ 素材图片若干。
目前我们接到一个虚拟的case 做一个温泉的BANNER广告。
◆ 尺寸 372px * 188px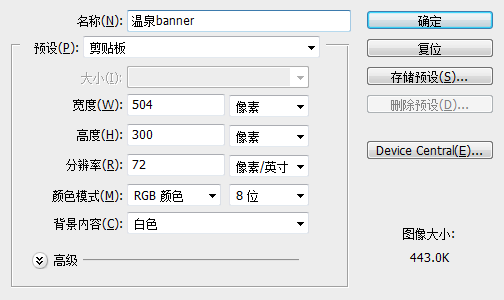
step1构思
我想到的是温泉是一种温暖的,放松的感觉,这种感觉好人沐浴在春风里一样。
我想到了春天,和春天里面的桃花。同时,洗温泉时候,需要用到的木桶木盆,嘿嘿。
那么我就用自己仅有的百度图片搜索,搜索一些PS素材图片资源。我找到了!雪山大地(为什么找到这个图片,下面再说哦),一枝桃花(桃花有红有绿,有花有叶,很漂亮,个人认为比樱花更美。)一个木盆,一个木勺。
step2
我们找来一张,冰天雪地的照片,为的就是营造一个蓝天的感觉的背景。
因为此图的,蓝色和白色分明,我们把它高斯模糊后,可以突出前景的桃花,有一个层次上的对比。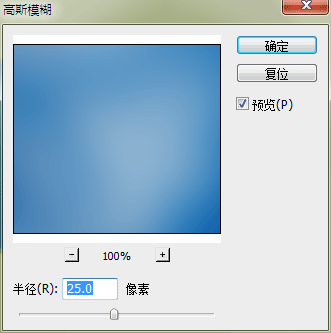
step3我们来调整这长图,ctrl+u 我们来调整它的 饱和度 和 亮度 。让它的颜色变的谈一些亮一些,有一种天空的感觉。然后我们在按 ctrl+M 调整曲线。也是为让整体更加的亮一些。
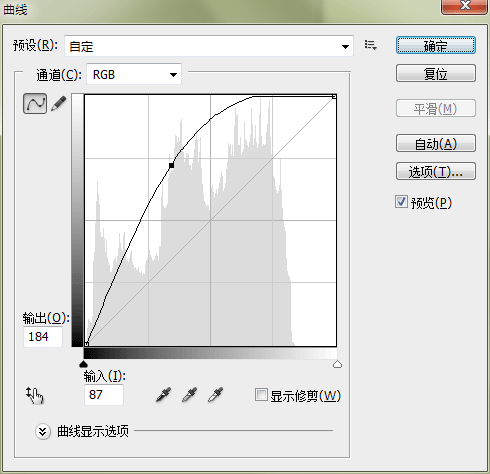
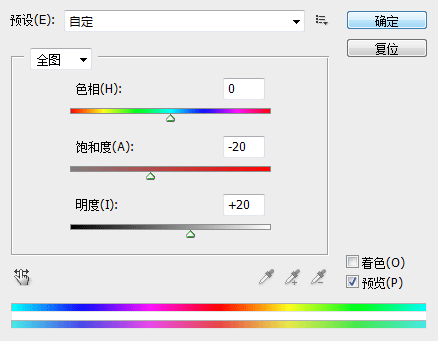
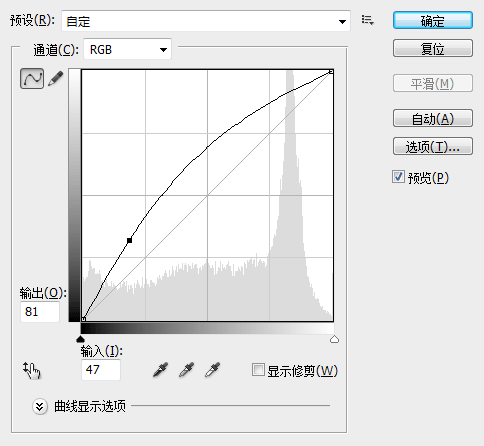
step4下面我们把从百度那里搜来的图片处理一下。因为此图的背景颜色还是很统一的,所以对于我们来说抠图就很简单了。我在这里的抠图方法是运用了,PS里面的一个小工具,可能只有PS5才有个这个小工具,叫“快速选择工具”抠图。我觉得还是比价好用的,那么以后我们在说如何的使用这个工具。当然还有好多,好多别的方法抠图,总之有什么方法都是可以的。把桃花扣出来后,我们还在加工一下。同样是调整图片的饱和度和亮度 ctrl+u . 下面我在按ctrl+m调整它的曲线。得到一个颜色比较好的图片。


step5我们对图片进行局部的模糊处理,我们使用PS的模糊工具
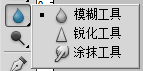 ,让前景主题的大花朵清晰,背景的小花朵模糊,同时也形成一个对比,突出重点。
,让前景主题的大花朵清晰,背景的小花朵模糊,同时也形成一个对比,突出重点。图片处理好后,我们把它在背景中间发白的地方。


step6下面我们来扣木桶,那个图片背景就比较复杂了。不过木桶的颜色和背景的颜色区别很大。我们还是用“快速选择工具”抠图,完成后我们下面的工作是给木桶加一点阴影。
我们点选木桶这层,把这层拖动到右下角的小文件图标的地方 ,复制这个图层。然后按住ctrl键,点选这个图层,这样可以把图层中的木桶全部选中。我们在选色器里面设置颜色#74747
,复制这个图层。然后按住ctrl键,点选这个图层,这样可以把图层中的木桶全部选中。我们在选色器里面设置颜色#74747 . 然后我们给木桶这层上色alt+delete。看到不,木桶层变成了灰色,让我们给他们高斯模糊。接着调整形变ctrl+t 比较自然就可以了。
. 然后我们给木桶这层上色alt+delete。看到不,木桶层变成了灰色,让我们给他们高斯模糊。接着调整形变ctrl+t 比较自然就可以了。

step7下面我们来加入LOGO和文字,LOGO是一开始就准备好的。
我们用文字工具在画布上,画一个大大的文本框把我们需要的文字输入进去,调整字体字号的大小,字体的颜色。我们分别用两种颜色 #ec0738 和 #000000. 为了强调活动的时间我们用大字体标注一下14px,用10px标注小字体。step8
我们还注意到图片的背景里面还有一些英文字体的暗纹。OK,下面我来制作它。我们找一下关于温泉的英文描述。不需要太多的文字,只是一些文字修饰就可以了。我们选用Georgia 这个英文字体30px。然后我们把这个图层栅格化,给他加一个蒙版方式选择径向。从中间向两边拉出来。然后设置该层的不透明度30% 填充值40%。
step9
最后把文字的位置摆放一下,完毕~!

菜鸟们,我们开始动手banner制作吧。加油~~相关信息
▪ 主页Banner制作好帮手-Banner Maker Pro ▪ banner制作网密码安全问题 ▪ flash的as关于一个简单的banner制作教程 ▪ 适合菜鸟的初级banner制作教程